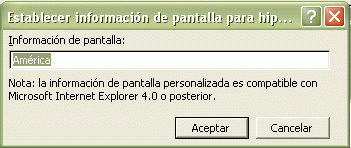Prioridad 3

El procedimiento para definir enlaces redundantes para un mapa de imagen de tipo
cliente consta de dos partes: Primero agregaremos un atributo "alt"
a cada zona activa de la imagen de tipo cliente y luego agregaremos los enlaces
alternativos que deben aparecer a continuación.
- Seleccionar la zona activa del mapa con el botón primario del ratón.
Siguiendo con nuestro ejemplo, haga clic sobre América.
- Haga clic con el botón secundario del ratón sobre la zona,
y seleccione
Hipervínculo... Ctrl+K .
- O seleccione el área con el botón primario y haga clic en
Insertar y 
Hipervínculo... Ctrl+I .
- Haga clic en el botón
Info. de Pantalla... 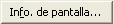 .
.
- En la ventana que aparece escribir el texto alternativo para la zona activa.
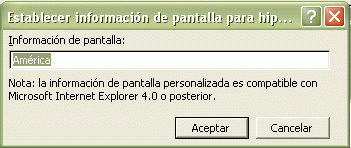
- Luego podremos hacer clic en el botón
Aceptar  .
.
Ahora procederemos a crear los enlaces alternativos de la imagen.
- Primero, desde la vista normal, seleccione una de las áreas definidas
previamente en el mapa. Siguiendo con nuestro ejemplo, haga clic sobre América
.
- Haga clic con el botón secundario del ratón sobre el área,
y seleccione
Hipervínculo... Ctrl+K .
- O seleccione el área con el botón primario y haga clic en
Insertar y 
Hipervínculo... Ctrl+I .
- Busque y seleccione el archivo que contiene los enlaces alternativos.
- Como el archivo hacia donde cree el hipervínculo contiene más
de una descripción, este archivo contendrá marcadores (o delimitadores)
hacia cada una de ellas. Así que deberá hace clic en el botón
Marcador... 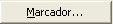 .
.
- Aparecerá una lista de marcadores que existen en dicha página
y deberemos seleccionar la que corresponda (continuando con el ejemplo, debería
aparecer
america). Luego podremos hacer clic en el botón
Aceptar  .
.
- Luego repetiremos el procedimiento con el resto de los áreas con
textos alternativos (en nuestro ejemplo, con
África, Antártida,
Asia, Europa y Oceanía).
 Volver a ejemplos del punto
1.5
Volver a ejemplos del punto
1.5